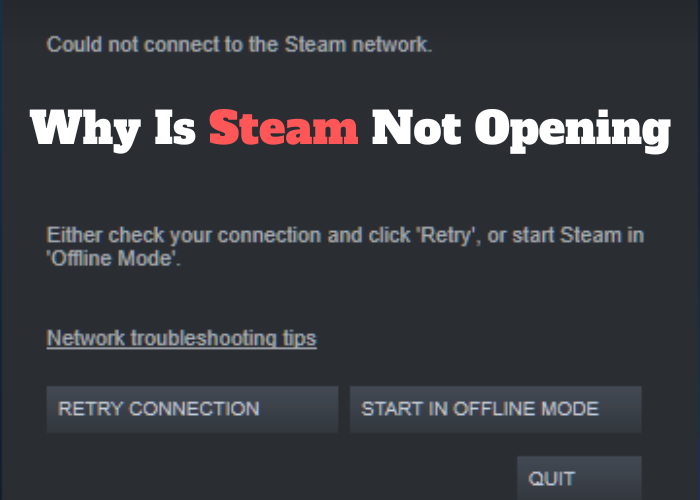Do you ever have that issue where steam just isn’t opening? You click on it and nothing happens? It can be really frustrating, especially when you want to play a game or use one of the other many features that Steam offers. Here are some potential solutions to try out if Steam isn’t opening for you.
Check To Make Sure That Your Computer Meets the Minimum System Requirements for Steam
For many people, Steam is the go-to platform for gaming. It’s easy to use and has a massive library of games to choose from. However, before you can start playing, you need to make sure that your computer meets the minimum system requirements for Steam. Otherwise, you may run into issues with performance or stability. The good news is that these requirements are relatively low, so most computers should be able to run Steam without any problems. However, if you’re not sure whether your computer meets the requirements, it’s always best to check with the manufacturer or consult the Steam support site. That way, you can be sure that you’ll be able to enjoy your games without any issues.
Make Sure That You Have an Active Internet Connection and Are Not Behind a Firewall
In order to use Steam, you must have an active internet connection and not be behind a firewall. If you are unsure whether or not you have an active internet connection, you can check by opening a web browser and navigating to a website. If the website loads, then you have an active connection. If you are behind a firewall, please make sure that port 80 is open for outgoing connections. Port 80 is the default port for HTTP traffic. For more information on configuring your firewall, please consult your router’s documentation. Once you have confirmed that you have an active connection and are not behind a firewall, please try restarting Steam. If that does not resolve the issue, please contact Steam Support.
Verify That Your Graphics Card Driver Is Up-to-Date
One common reason Steam might not be opening on your PC is because your graphics card driver is out-of-date. Steam uses OpenGL for its desktop client, so if your driver is outdated, it could cause problems. To check if your driver is up-to-date, open the Device Manager (you can search for it in the Start menu). Expand the Display adapters section and find your graphics card. Right-click on it and select Properties. Go to the Driver tab and click Update Driver. If a new driver is available, follow the prompts to install it. Once the update has been installed, restart your computer and try launching Steam again.
Uninstall and Reinstall Steam
If you’re having trouble getting Steam to open on your PC, there might be a problem with your installation. One way to fix this is to uninstall and then reinstall Steam. Here’s how:
First, open the Control Panel and select “Add or Remove Programs.” Find Steam in the list of programs and click “Remove.” This will uninstall Steam from your computer.
Next, go to www.steampowered.com and download the latest version of the Steam installer. Once it’s finished downloading, run the installer and follow the prompts to reinstall Steam.
Once you’ve reinstalled Steam, try opening it again. If it still doesn’t work, there might be a problem with your computer’s hardware or software that is preventing Steam from starting. In that case, you’ll need to troubleshoot the issue further.