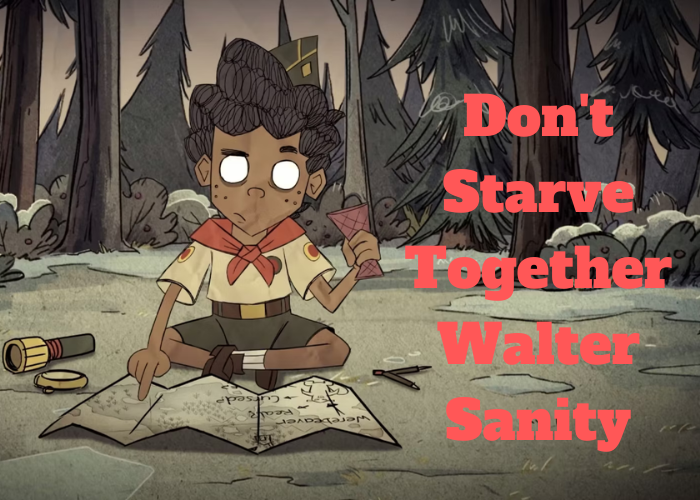Windows 10 has seen its fair share of updates and changes, but one thing that remains constant is the annoyance of the Steam windows. They’re always so big! Especially when you’re trying to work in other windows on your screen. In this post, we’ll show you a few ways to make the Steam window smaller, so it doesn’t take up so much space.
Minimize the Size of the Steam Window
Go to the taskbar on the bottom of your computer screen. Find the icon that looks like a cog. It might be called “System Preferences. “Click on that cog, and find the “Display” tab. Under the “Display” tab, look for the slider that says “Resolution.” Drag that slider to the left to make everything on your screen smaller, including the steam window. Apply the changes. Your screen will go black for a moment while it adjusts, and then everything should be smaller. If you want to make it even smaller, repeat these steps until you’re satisfied with the size of the steam window. Just remember that making everything too small can make it difficult to read and use your computer.
Make It Unmaximize With One Click
Have you ever been working on something in full screen mode, only to accidentally click the maximize button and lose your work? Well, there’s a handy little trick you can use to unmaximize a window with just one click. Simply hold down the Shift key and then click the minimize button. The window will immediately return to its previous size. This trick works with most windows, although there are a few exceptions. So next time you find yourself accidentally maximizing a window, just remember to hold down Shift and click the minimize button. Your work will be saved in no time.
Resize and Move the Window to Any Part of Your Screen
To resize the Steam window, click and hold on the black bar at the top of the window. You’ll see your cursor change to a double-sided arrow. From there, you can click and drag the bar to make the window smaller or larger. If you want to move the Steam window to a different part of your screen, click and hold on the black bar at the top of the window. Then, without releasing your mouse button, drag the window to your desired location. When you’re happy with its new position, release your mouse button. That’s all there is to it! You can easily resize and move the Steam window to any part of your screen without any hassle.