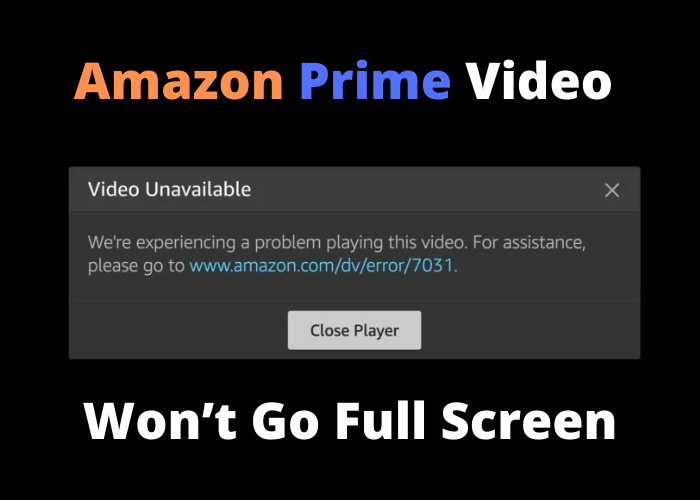If you’re a fan of Amazon Prime Video, you may have noticed that the app doesn’t always go full screen. You may have also noticed that there’s no way to change this setting. Don’t worry though, I’ve got a fix for you! Keep reading to find out how to make Amazon Prime Video go full screen on your device.
Check To See if Your Internet Connection Is Strong
If you’re having trouble with full-screen video on Amazon Prime Video, the first thing you should do is check your internet connection. A strong, stable connection is necessary for any kind of streaming video, and if your connection is weak or intermittent, you’ll likely see buffering or low-quality video. There are a few ways to test your connection speed. One is to visit a site like Fast.com or Speedtest.net and run a speed test. Another is to try streaming a video from another source (like YouTube) and see if it loads quickly and plays smoothly. If you’re still having trouble after checking your connection, there are a few other things you can try. First, clear your browser’s cache and cookies. Then, close any other tabs or programs that might be running in the background and using up bandwidth. Finally, restart your router or modem. If none of these solutions work, you may need to contact your ISP for help.
Restart Your Device
Amazon Prime Video is a streaming service that offers a wide variety of TV shows, movies, and documentaries. One of the best features of the service is the ability to watch content in full-screen mode. However, some users have reported that Amazon Prime Video won’t go full screen on their devices. If you’re experiencing this problem, there are a few things you can try to fix it. First, restart your device. This will often resolve any temporary glitches that may be preventing the video from going full screen. If that doesn’t work, try clearing your browser’s cache and cookies. Finally, if you’re still having trouble, contact Amazon customer support for assistance. With a little troubleshooting, you should be able to watch your favorite Amazon Prime Video content in full-screen mode again.
Clear Your Browser’s Cache and Cookies
When watching Amazon Prime Video, you may notice that the image doesn’t fill your entire screen. You can fix this by clearing your browser’s cache and cookies.
Follow these steps:
- Open your browser and go to the settings menu.
- Select ‘Clear browsing data.’
- Choose how far back you want to clear the data (we recommend choosing ‘All time’).
- Make sure that both the ‘Cookies and other site data’ and ‘Cached images and files’ options are selected, then click ‘Clear data.’
- Refresh the page and try playing a video again. The image should now fill your screen.
If you’re still having trouble, you may need to update your browser or try a different browser altogether. Hopefully this article was helpful!
Update Your Browser to the Latest Version
You may have noticed that Amazon Prime Video isn’t going full screen on your computer. This can be frustrating, especially if you’re trying to watch a movie or TV show on your laptop. The good news is that there’s an easy fix for this problem: all you need to do is update your web browser to the latest version. Most browsers will automatically update themselves, but if yours doesn’t, you can usually find the latest version by going to the browser’s website (such as Google Chrome or Mozilla Firefox). Once you’ve updated your browser, you should be able to watch Amazon Prime Video in full screen without any issues. Thanks for taking the time to troubleshoot this problem!