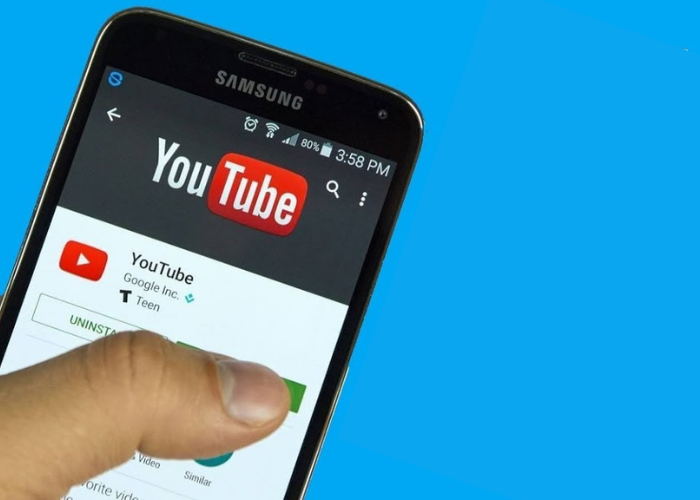If you’re like me, you probably spend a lot of time on YouTube. But sometimes, you might not want the audio to play while you’re working on something else. Maybe you’re trying to focus in class, or maybe you’re just trying to relax without the sound of someone talking in your ear. Whatever the reason may be, I’m here to show you how to make YouTube play in the background!
It’s actually really simple – all you need is an internet browser and a little bit of patience. Keep reading for instructions on how to do it for both PC and Mac!
Chrome Extension To Play YouTube in the Background
If you’re like me, then you probably spend a lot of time watching YouTube videos. But there are also times when you want to listen to a video without having the video play. That’s where a nifty little Chrome extension called “YouTube Background Play” comes in. This extension allows you to play YouTube videos in the background, so you can listen to them while you work or browse the web. Here’s how it works: first, install the extension from the Chrome Web Store. Then, open YouTube and start playing a video. When you’re ready to background the video, click the extension’s icon in your browser toolbar and select “Background.” The video will keep playing, but it will be moved to a small window that sits on top of your other tabs. You can close this window at any time, and the video will continue playing in the background. And that’s all there is to it! With YouTube Background Play, you can listen to your favorite videos without having them take over your whole screen.
Firefox Extension To Play YouTube in the Background
There are a few different ways that you can play YouTube in the background on your desktop computer. One option is to use the Firefox browser and install the “YouTube Background Play” extension. Once you have installed the extension, you will need to reload any open YouTube tabs. After that, you should be able to play YouTube videos in the background even when you close the tab or window. You can also adjust the extension’s settings to automatically pause videos when you switch to another tab, which can save you bandwidth if you’re not actively watching a video. Another option for playing YouTube in the background is to use the VLC media player. Simply open the YouTube video in VLC and then click on the “Audio” menu and select “Output modules.” From there, you can enable the “Android audio output” module and select your device from the list. The audio from YouTube should now play through your device even when the screen is off. You can also use this method to play YouTube in the background on your iPhone or iPad. Finally, if you’re using an Android device, there are a number of apps that will allow you to play YouTube in the background, including Floating Tube and Pocket Tube. Simply search for “background playback” in Google.
How To Make YouTube Play in the Background on Your Phone or Tablet
Did you know that you can make YouTube play in the background on your phone or tablet? This is a great way to keep listening to your favorite songs or videos while you’re doing other things, like working or browsing the web. Here’s how to do it:
First, open the YouTube app and start playing the video that you want to listen to. Then, press the Home button on your device to go to the home screen. The video will continue playing in the background. To adjust the volume, simply use the volume buttons on your device. You can also pause or skip through the video by tapping on the notification that appears at the top of the screen.
To stop the video from playing in the background, simply open YouTube and tap on the “Stop Background Play” button. That’s all there is to it! Now you can enjoy your favorite videos even when you’re not actively watching them.