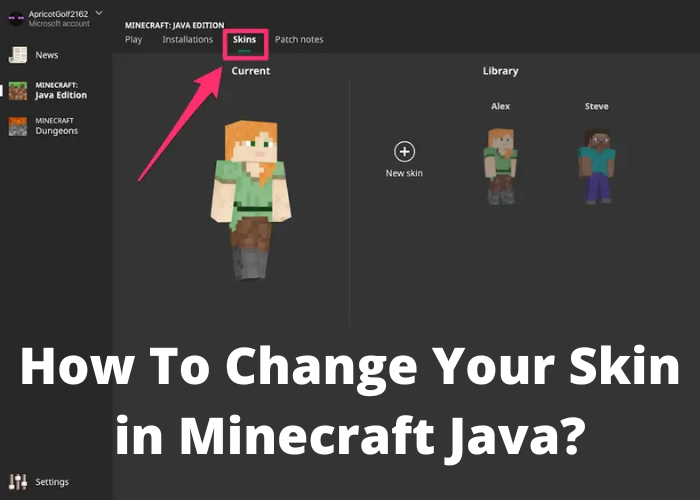Changing your skin in Minecraft is a great way to show your personality and have some fun with your game. There are many ways to change your skin, but the process can be a little confusing if you’ve never done it before. In this blog post, we’ll show you how to change your skin in Minecraft Java Edition. Let’s get started!
How to change your skin in Minecraft Java
Minecraft allows players to customize their skins to show off their individuality. While there are many ways to do this, the most common method is to download a custom skin from the internet. However, if you want to change your skin without downloading anything, you can use the in-game skin editor. To access the skin editor, select the “Skin” option from the main menu. From here, you can either choose one of the default skins or use the “Custom” option to upload your own image. Once you’ve made your selection, you can then use the various tools to edit your skin. When you’re happy with your new look, simply save your changes and you’ll be ready to show off your new Minecraft skin!
What File Types Are Supported
You can use any type of image file for your Minecraft skins. The most popular file types are PNG and JPG, but you can also use GIF, BMP, or TGA. If you’re not sure which file type to use, PNG is a good choice because it supports transparency. To change your skin in Minecraft Java Edition, first open the game and click the “Skins” button in the lower right corner of the main screen. Next, click the “Browse” button and select the image file you want to use for your skin. Once you’ve selected a file, the skin will automatically be applied to your character. You can also preview how your skin will look in-game by clicking the “Preview” button. When you’re happy with your new skin, click the “Save” button to save it to your profile. Now whenever you play Minecraft Java Edition, your new skin will automatically be applied to your character.
How To Install a New Skin
To change your skin in Minecraft Java Edition (PC/Mac), start by opening the main menu and selecting the “Skin” option. This will open the skin picker menu, which displays all of the skins that are available to you. To select a skin, simply click on it. Once you’ve selected a skin, you’ll be able to see a preview of it on your character. If you’re happy with the way it looks, then click the “Confirm” button. Otherwise, you can click the “Back” button to continue browsing skins. Once you’ve confirmed your new skin, it will be applied to your character immediately. You can always go back and change your skin at any time by repeating these steps. Thanks for reading! I hope this helped.
How To Create a Custom Skin
You can change your skin in Minecraft Java by logging into your Mojang account and going to the Profile Editor. From there, you will see a section labeled “Change how your character looks in-game” with a link that says “Edit.” Click on this, and you will be able to upload a new image for your skin. The image must be in PNG format and have a size of 64×32 pixels. Once you have uploaded your new skin, you will need to log out of Minecraft and then back in again for the changes to take effect. You can also use this method to create a custom cape for your character. Cape images must be in PNG format and have a size of 64×32 pixels. Again, you will need to log out and then back in for the changes to take effect. If you want to add even more individuality to your Minecraft character, you can also create a custom resource pack. This is a folder that contains all the files that make up your character’s appearance, including their skin and cape. You can find more information on how to create a resource pack on the Minecraft website.
Tips for Creating the Perfect Skin
Every block has a skin that covers it. Skins are logical areas on the surface of a block where textures are applied. Each type of block has a different number and arrangement of skins. Applying a texture to a skin is called “blending”. A resource pack can change the way skins look without changing the underlying Block ID. For example, in default, blocks use the stone texture for their top and bottom faces (skins 0 and 1). If a resource pack changes the stone texture, then all blocks that use the stone texture will appear changed in-game. If you’re having trouble creating or finding good skins, here are some tips:
- Use real photos as references. This will help you get the lighting and colors right.
- Find high-resolution photos. The better the quality of the photo, the better your skin will look.
- Use simple shapes and colors. Too much detail will make your skin look cluttered and busy.
- Be creative! Minecraft is all about building and exploring new things, so have fun with it!